สำหรับคนที่ยังไม่ต้องการ Format ล้างวินโดว์ลงโปรแกรมใหม่ อาจจะมี options หรือทางเลือกในการดาวโหลดโปรแกรม recovery หรือกู้คืนรหัสผ่านเครื่องคอมพิวเตอร์ของเราได้ โดยโปรแกรมที่นำมาแนะนำกันในวันนี้ คือ
Windows Password Recovery Tool Ultimate
คุณสมบัติทางเทคนิคของโปรแกรม
ความสามารถในการกู็คืนรหัสผ่านของวินโดว์ Windows2000/2003/2008, Windows 7 (32/64 bit), Vista (32/64 bit), XP, NT etc..
- ง่ายและรวดเร็วในการกู้ Passwords ภายในเวลา 3 นาทีเท่านั้น โดยไม่มีปัญหากับความยาวและความยากของรหัสผ่าน
- ตัวเลือกการทำงานเพื่อกู้คือ สามารถใช้แผ่น CD/DVD หรือ USB drive ในการ reset รหัสผ่าน
แนวทางการใช้งาน
- ดาวโหลด Windows Password Recovery Tool Ultimate และ install ติดตั้งโปรแกรมให้เรียบร้อย เปิดโปรแกรมขึ้นมา
- จากนั้นโปรแกรมจะมี options ให้เลือกว่าเราจะเขียนไฟล์ลงแผ่น CD/DVD หรือ USB Drive เพื่อทำเป็นแผ่น Boot ไปใช้งานกับเครื่องที่เรา Log in ไม่ได้
- ใส่แผ่นหรือเสียบ USB เข้าเครื่อง อย่าลืมเข้าไปที่ Bios ของเครื่องโดยการกดปุ่ม F2 เพื่อเข้าไป set หรือกำหนดค่าการอ่านข้อมูลจาก แผ่น CD/DVD หรือ USB drive ก่อน
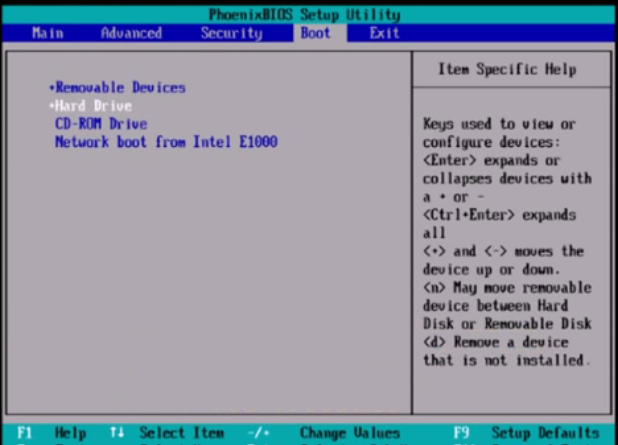
- เครื่องจะอ่านข้อมูลจากแผ่น CD/DVD หรือ USB drive ที่เราใส่เข้าไป พร้อมแสดงหน้าต่างต้อนรับเข้าสู่การกู้คืนรหัสผ่านของวินโดว์ โดยให้เราเลือก Reset Password
- ในขั้นตอนต่อมาจะแสดงรายการชื่อของคอมพิวเตอร์ของเรา ให้เลือก ชื่อ Account และด้านล่าง เลือก Remove Password และคลิก Next
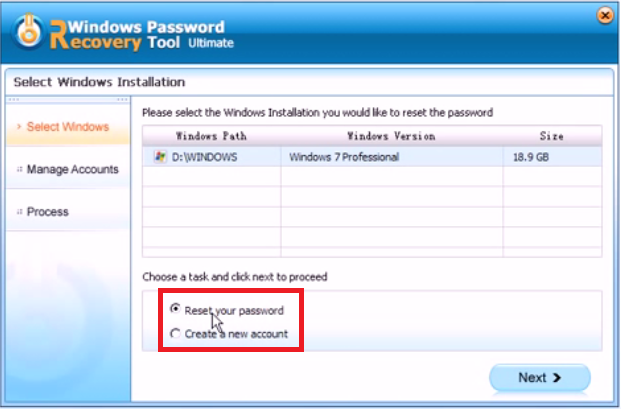
- โปรแกรมจะทำการ Remove รหัสผ่านของเราออกไป ให้เราคลิกปุ่ม Reboot เพื่อเริ่มต้นการทำงานใหม่ ซึ่งก็จบแล้วครับ สามารถ เอาแผ่น CD/DVD หรือ USB Drive ของเราออก และเริ่มต้น Log in เข้าใช้งานวินโดว์ โดยไม่ต้องระบุรหัสผ่านได้เลย
กรณีที่ 2 ไม่เลือก Remove แต่เลือกสร้างบัญชีผู้ใช้งานใหม่ ก็สามารถทำได้เช่นกัน
- สำหรับอีกความสามารถของโปรแกรมเป็นการไม่ remove password แต่เป็นการสร้าง กำหนด Account หรือบัญชีผู้ใช้งานใหม่ ให้เราเลือกคำสั่ง Create a new Account และคลิก Next
- ขั้นตอนต่อมา จะให้เราตั้งชื่อ Account ใหม่ และกำหนดรหัสผ่าน ใหม่ คลิก Next และให้เรา Reboot อีกรอบ
- ให้เรา Log in ด้วยชื่อ และรหัสผ่านใหม่ตามที่เรากำหนดไว้
สเปกย่อโปรแกรม
- Version: 4.1
- File size: 36.35MB
- Date added: April 01, 2014
- Price: Free to try (Some features disabled); $44.95 to buy (Buy it now)
- Operating system: Windows NT/Me/2000/XP/2003/Vista/Server 2008/7/8
ดาวโหลด Windows Password Recovery Tool

Windows Password Recovery Tool Ultimate is an amazing and easy-to-use tool designed for resetting Windows local account or domain passwords on almost all Windows operating system like Windows2000/2003/2008, Windows 7 (32/64 bit), Vista (32/64 bit), XP, NT etc.. Passwords can be reset in 3 minutes, no matter how long and complicated the password is. Besides, you could either use CD/DVD or USB drive to reset the password, which is very easy.
In addition to its quick and efficient recovery, it has a 100% Windows password reset guarantee and no need to reinstall Windows, which would no doubt save you a lot of time and energy. Also, the utility is able to change local or domain admin and user password and create a new local or domain administrator account. For all the convenience the tool provide it has made itself a best choice for users of home, business and with its user-friendly wizard-like interface, comprehensive function as well as its extremely competitive price.
What's new in this version:
- 1. Make new iso image from Windows Setup CD
- 2. Add drives for SCSI/RAID hard drives to the new iso image file. Fully support RAID/SCSI/SATA drives.
- 3. Set a password on the Windows Password Reset CD/USB disk to protect the privacy of your computer.
- 4. Save the new created password reset image file on local computer for further usage.











