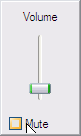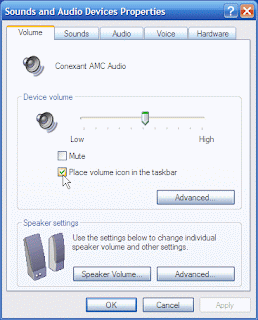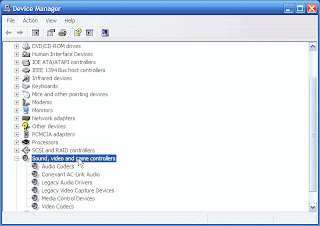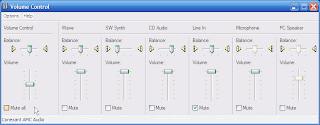Maxthon โปรแกรม browser ตัวเล็กที่มาพร้อมกับประสิทธิภาพในการท่องเน็ตและคุณสมบัติพิเศษอีกมากมาย ที่จะช่วยให้การท่องอินเตอร์เน็ตของเราง่ายขึ้นกว่าเดิมและเร็วขึ้นกว่าเดิม ด้วยคุณสมบัติที่โดดเด่น เช่น การป้องกันแบนเนอร์โฆษณา การกรองข้อมูลเนื้อหาอัตโนมัติ การดาวโหลดข้อมูล video/MP3 ง่ายขึ้นกว่าเดิม และแบ่งหน้าเว็บเพจออกเป็น Tab อย่างชัดเจนทำให้ง่ายในการเข้าถึงและเรียกดู ซึ่งปัจจุบันโปรแกรม browser ตัวเล็กตัวนี้กำลังได้รับความนิยมจากผู้ใช้งานจำนวนมากทั่วโลก ไม่แพ้ Firefox เลยทีเดียว และรองรับผู้ใช้งานภาษาไทยได้อย่างไม่มีปัญหา ใครที่เบื่อๆ กับโปรแกรมท่องเน็ตตัวเดิมๆของ IE.,Firefox สนใจสามารถดาวโหลดได้จากลิงค์ด้านล่างครับ
Download Link http://download.cnet.com/Maxthon/3000-2356_4-10681895.html?tag=mncol
การติดตั้งและการใช้งานของโปรแกรม
1 หลังดาวโหลดมาแล้ว ให้รันตัวติดตั้งขึ้นมาตามภาพ คลิกปุ่ม Run

2 ให้เราคลิกปุ่ม I agree เพื่อยอมรัเงื่อนไขการใช้งานของโปรแกรม

3 การกำหนดค่า Component ของโปรแกรมให้เราเอาค่าเดิม จากนั้นก็คลิก next

4 คลิกปุ่ม Install เพื่อเริ่มติดตั้งโปรแกรม

5 จะถามว่าเราต้องการมีส่วนร่วมในการแนะนำเพื่อปรับปรุงโปรแกรมไหม หรือไม่ต้องการ ,ผมเลือกไม่ต้องการไว้ครับ จากนั้นก็คลิก Next

6 ภาพแจ้งว่าการติดตั้งเรียบร้อย ให้เราคลิก Finish และจะให้เปิดโปรแกรมขึ้นมาครับ

7 ภาพจะถามว่าเราองการลงทะเบียนเข้าใช้งานหรือไม่ต้องการ (แล้วแต่ชอบ) ตามตัวอย่างผมเลือก เข้าใช้โดยไม่ใช้บัญชีครับ จากนั้นคลิกปุม เริ่ม

8 ภาพแสดงหน้าตาการทำงานองโปรแกรม ก็มีช่อง url สำหรับป้อนที่อย่ของเวบเข้าไป ,มีช่องค้นหาข้อมูลซึ่งจะเรียนใช้ search engine ของ yahoo.com เป็นตัวช่วยในการค้นหา ,เมื่อดูเวบเพจหลายๆหน้าพร้อมกัน ก็จะแยกออกเป็น Tab อย่างชัดเจนทำให้ง่ายต่อการเรียกดู หรือ เปิด- ปิด

9 ภาพแสดงความสามารถในการสั่งบันทึกไฟล์ข้อมูลรูปแบบต่าง จากอินเตอร์เน็ต ลงไว้ในเครื่องของเรา ให้สังเกตุปุ่มเครื่องหมายบวกเล้กๆ สีเขียว ที่มุมซ้ายของฟล์ภาพหรือวีดีโอ ถ้าเรานำเม้าส์ไปคลิกจะมีแถบเมนูคำสั่งออกมาให้เราเลือกบันทึกหรือจัดการฟล์ได้อย่างง่ายดาย

ความสามารถและลูกเล่นใหม่ของโปรแกรมยังมีอีกมาก เชื่อว่าหากเราได้ลองเล่นและใช้งานไปสักพักแล้วก็จะมีความเข้าใจและสามารถใช้งานได้อย่างเต็มประสิทธิภาพต่อไปแน่นอนครับ